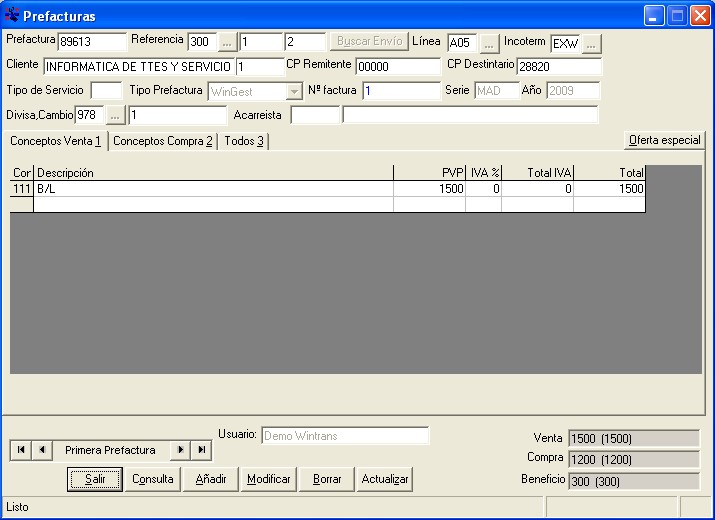
Prefacturas
El formulario de prefacturas sirve para gestionar todo lo relativo a las prefacturas del sistema. Es un formulario común a WinGest y WinFact y, a grandes rasgos, se caracteriza por mostrar en la cabecera datos relevantes del envio que se va a prefacutrar; en su parte media, datos de los conceptos, importes; y en su parte inferior encontraremos el ya habitual navegador, con el cual podremos ver todas las prefacturas una a una, ir a la primera o a la última, y las opciones de buscar, añadir, modificar, borrar, actualizar y salir.
En este formulario, vamos a introducir todos los datos necesarios para posteriormente, imprimir la factura correspondiente. Se pondrán los conceptos que vamos a facturar y los que nos facturar nuestros proveedores.
Como se puede observar aparece el número de prefactura, este numero es automático, es decir, lo da el sistema automáticamente. Tambien aparece la referencia a la cual pertenece esta prefactura,(Sección/Expediente/partida). La línea es la ruta comercial que realiza este envio. El incoterm es la condición de venta que lleva asociada este envio.
A continuación aparece el nombre del cliente junto a su código, asi como el código postal del remitente y del destinatario.
Posteriormente podemos ver como aparece la divisa en la cual se está facturando y el cambio aplicado a dicha divisa con respecto al Euro.
Nota: Cuando una prefactura no tiene asignada aún un número de factura, la casilla Nº Factura, Serie y Año estarán vacias. Si por el contrario ya se ha asignado un número de factura, dicho número puede aparecer en diversos colores dependiendo del estado en el que se encuentre la factura.
Debemos conocer también de este formulario, el significado de las pestañas de los conceptos: conceptos de ventas, conceptos de compra, todos los conceptos.
Conceptos de venta. Volver al inicio.
En ésta pestaña, aparecen todos los conceptos de venta que tiene la prefactura. En caso de que la prefactura esté realizada en una divisa distinta a la de la empresa, aparecerán dos casillas nuevas para incluir los importes en la divisa de la prefactura.
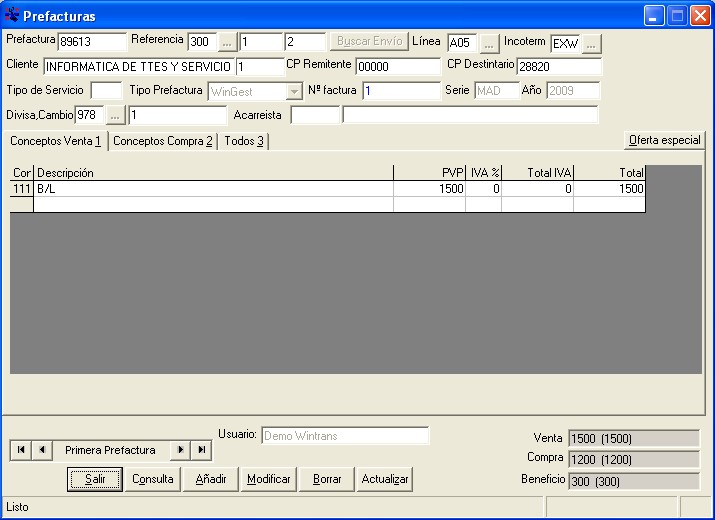
Conceptos de compra. Volver al inicio.
En la pestaña que vemos, aparecerán los conceptos de compra. A diferencia de los conceptos de venta el importe del coste solo puede introducirse en la divisa de la empresa. Otra diferencia entre la venta y el coste, es que en coste hay que asignar cada concepto a un proveedor.
Cuando la parte de venta se contabilice, en esta pestaña aparecerá una nueva celda al lado de la celda de proveedor llamada previsión. Esto quiere decir que se ha generado una previsión que podrá ser tratada en Winfact.

Todos los conceptos. Volver al inicio.
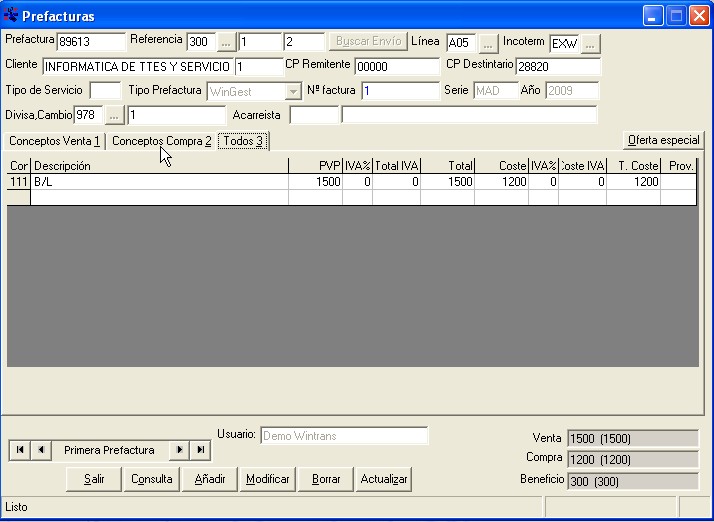
En la pestaña "Todos", podremos ver tanto los importes de venta como de compra de cada uno de los conceptos.
NOTA: los conceptos se compartirán en ambas pestañas (Venta/Compra), de tal manera que si introducimos un concepto nuevo lo veremos en ambas pestañas. Lo que determinará si es de venta o compra o ambos será si lleva importe en la casilla del PVP en Venta o Compra.
Consulta Volver al inicio.
Si quisiéramos realizar la búsqueda de una prefactura:
1º Pulsaremos el botón "Consulta".
2º En el momento en el que el formulario nos permita escribir en las casillas (las cuales estarán en blanco) de la cabecera, cumplimentaremos las casillas acorde a los datos que conozcamos.
3º Una vez introducidos dichos datos, pulsaremos "Aceptar" y se buscará dicha prefactura, en caso contrario, pulsaremos "Cancelar" para terminar con la búsqueda y permitir que el formulario vuelva a su estado inicial.
Añadir Volver al inicio.
Para agregar una nueva prefactura haremos lo siguiente:
1º Pulsaremos el botón "Añadir".
2º Una vez el formulario haya limpiado los campos y nos permita escribir, introduciremos la referencia del envio que queremos prefacturar y pulsaremos el botón Buscar envio.

El programa nos traerá en la cabecera de la prefactura los datos relativos al envio.
Para poder gestionar los conceptos que vamos a facturar (añadir conceptos, borrar...) debemos fijarnos en los botones que se muestran en la parte superior derecha de las pestañas de Venta, Compra y Todos.

Para poder añadir un concepto, deberemos pulsar el botón Añadir Concepto, ha continuación nos aparecerá un cuadro para poder intoducir el código o parte de la descripción del concepto que queramos introducir en la prefactura. (Si no se encuentra el concepto a introducir, deberá darse de alta en el programa de Mantenimiento)
Si por el contrario el concepto se quiere borrar, únicamente de deberá seleccionar y pulsar el botón Borrar Concepto.
En el caso de que haya relaciones introducidas en el programa (desde el programa Mantenimiento), deberemos pulsar el botón Ver conceptos y el programa traerá autómaticamente los conceptos que se han configurado para este envio.
A continuación, introduciremos el importe de la prefactura y el tanto por ciento que se aplica en cada uno de los conceptos. Esta operación sería la misma para introducir en la parte de compra, con la única diferencia de que en esta parte, deberemos de introducir además el proveedor al que va a ir el coste. Este se se introducirá pulsaldo el botón  que aparece al lado de la celda del Prov.
que aparece al lado de la celda del Prov.

En la parte inferior de la prefactura veremos el botón Calcular. Este botón rellena automáticamente las casillas de Total Iva y Total de las celdas de cada concepto, tanto en venta como en compra y muestrará el total de la venta, la compra y el beneficio del envio.
Si en el programa están configuradas las tarifas (Programa de mantenimiento), al pulsar el botón Calcular, el programa traería automáticamente el importe de cada concepto que resulta de calcular la tarifa correspondiente del envio.

3º Una vez cumplimentemos todos los datos, pulsaremos "Guardar" y los datos se agregarán a la base de datos. Este botón realiza el proceso de Calcular más Guardar los datos; en caso contrario, pulsaremos "Cancelar" y se anulará la creación de la nueva prefactura.
Una vez guardada la prefactura, aparecerá el usuario que ha creado la prefactura en la casilla Usuario.
Modificar Volver al inicio.
Si quisiéramos modificar una prefactura, seguiremos los siguientes pasos:
1º Pulsaremos el botón "Modificar" para que el formulario permita modificar sus campos.
2º Cambiaremos los datos de la prefactura que necesitemos.
3º Cuando queramos guardar dichos cambios, simplemente pulsaremos el botón "Aceptar", sino, pulsaremos "Cancelar" y el formulario se cerrará.
NOTA: no se podrán modificar la parte de venta de las prefacturas ya contabilizadas. Si únicamente la prefactura está facturada, el programa no permitirá modificar el cliente a facturar.
Borrar Volver al inicio.
Para borrar una prefactura haremos lo siguiente:
1º Seleccionar la prefactura que deseamos borrar.
2º Pulsar el botón "Borrar".
3º Si pulsamos "Aceptar" como respuesta al mensaje de confirmación, la prefactura quedará eliminada definitivamente; en caso contrario pulsaremos "Cancelar" y la prefactura no se borrará.
NOTA: no se podrán borrar prefacturas ya contabilizadas ni prefacturas asociadas a una factura.
Actualizar Volver al inicio.
Si queremos refrescar los datos que nos aparece en pantalla, ya que es muy posible que se modificarán, pulsaremos el botón "Actualizar" y los datos de la prefactura se cargarán tal y como aparezcan en ese mismo instante en la base de datos.
Salir Volver al inicio.
Si deseamos cerrar el formulario, únicamente necesitaremos pulsar el botón "Salir".
Copyright © 2009, Itranser S.A.