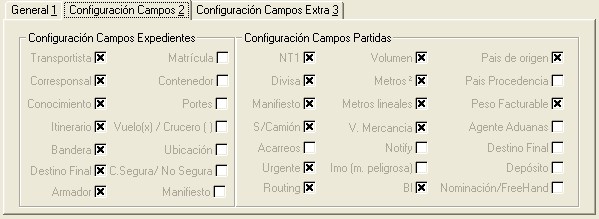
Partidas
En este formulario el usuario podrá dar de alta las partidas (envios) que necesite para un expediente que tengamos dado de alta, indicaremos todos los datos referentes a la partida; remitente, destinatario, cliente a facturar, datos referentes a la mercancía y las cantidades de bultos, kilos... si hay algún tipo de incidencias, que documentos trae adjuntos, etc. Podremos ver el expediente al que pertenece dicha partida directamente con un botón, prefacturar y sacar los documentos necesarios para esa partida con un click.
En el programa hay otro formulario llamado partidas huérfanas que es exáctamente igual que el de partidas, con la única escepción de no aparecer el número de expediente. Las partidas huérfanas no tienen ese dato porque aun no pertenecen a ningún expediente. Otra diferencia importante entre los dos formularios es la aparición de los botones Prefacturar y Contenedores. Estos no aparecen en el formulario de partidas huérfanas por el hecho de no tener ningún expediente asociado.
A continuación vamos a explicar este formulario, su composición, así como todas y cada una de las funcionalidades de los distintos botones/pestañas y casillas. Podremos realizar las distintas acciones que venimos pudiendo realizar en el resto de formularios de nuestra aplicación como Añadir, Modificar, Borrar, Consulta y Salir
IMPORTANTE: Lo primero decir que en función del tipo de sección que sea y de como hayamos configurado nuestras secciones en el programa de mantenimiento, aparecerán una serie de campos u otros en la partida.
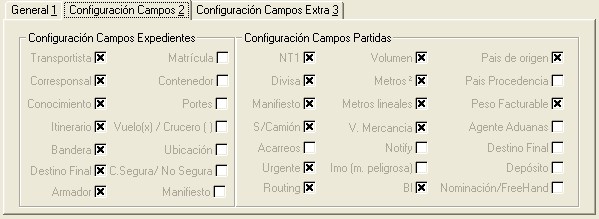
DATOS GENERALES 1
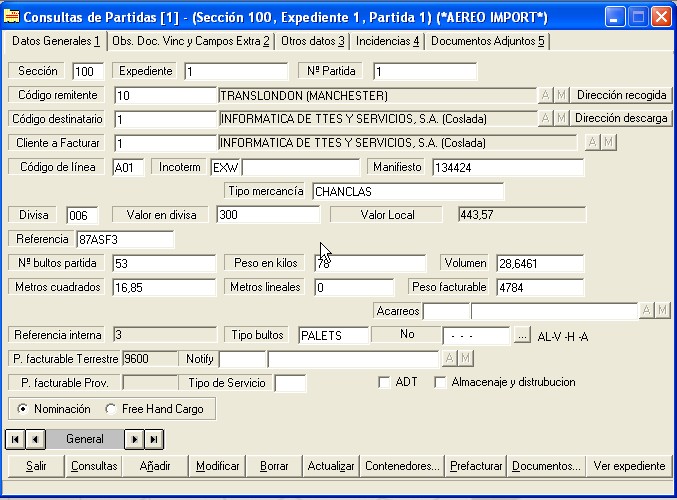
En esta pestaña el usuario introducirá los datos generales de la partida, haremos referencia a las distintas partes que forman parte de la partida, es decir, remitente, destinatario y el cliente a facturar. El usuario introducirá los datos referentes a la mercancía, es decir, su volumen, el tipo de mercancía etc.
Haremos una breve descripción de las casillas que requieren ciertas puntualizaciones:
 Este botón, el cual puede aparecer al lado de ciertas casillas cuando el fomulario está en estado de edición, consulta..., si es pulsado, muestra un listado con todos los registros que se encuentran guardados referentes a la casilla que tiene a su lado.
Este botón, el cual puede aparecer al lado de ciertas casillas cuando el fomulario está en estado de edición, consulta..., si es pulsado, muestra un listado con todos los registros que se encuentran guardados referentes a la casilla que tiene a su lado.
 Todas la casillas en cuyo lado aparezcan estos botones, quieren indicar que son casillas en donde se introduce una entidad (remitente, destinatario...). Estos botones permiten añadir una nueva entidad (botón A) o modificar la entidad que está introducida en la casilla (botón M).
Todas la casillas en cuyo lado aparezcan estos botones, quieren indicar que son casillas en donde se introduce una entidad (remitente, destinatario...). Estos botones permiten añadir una nueva entidad (botón A) o modificar la entidad que está introducida en la casilla (botón M).
Para rellenar cualquier campo en el que se requiera un nombre o código, bastará con introducir las primeras letras del nombre y pasar a la siguiente casilla, el programa mostrará una lista con todas las entidades dadas de alta que coincidan con la búsqueda introducida en el programa y dejará elegir cualquiera de ellas. Hay que indicar que en dicho listado aparecen unas entidades u otras dependiendo si se ha configurado la entidad como cliente, proveedor, ambas o ninguna.
Justo al lado del remitente y del destinatario, aparecen unos botones (Dirección recogida, Direción descarga), para poder indicar en ese envío cual es la dirección de carga y de descarga. Estas direcciones se dan de alta accediendo al formulario de entidades.
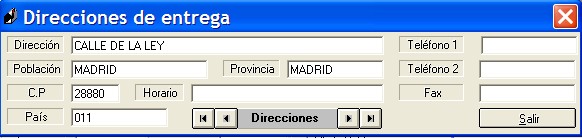
El campo "Código de Línea" es un campo importante ya que se podrá utilizar a la hora de realizar estadísticas o en la tarificación, nos indica el trayecto que va a llevar la partida (origen/destino) y el proveedor al cual va asociado. Cuando nos situamos sobre esta casilla el usuario podrá hacer doble click sobre ella y cargar en una lista todo el listado de líneas que tengamos en nuestra base de datos, para luego elegir la que crea correcto. En caso de que el usuario tenga marcada la opción de "Líneas Directas" en el menu de "PREFERENCIAS" lo que ocurrirá será que al pasar por la casilla del "código de linea" no nos pedirá introducir el origen, el destino y el proveedor al que esté asociado esa línea que vamos a dar de alta en ese momento.
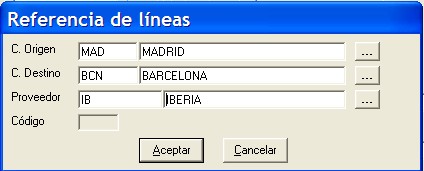
Indicaremos también la divisa y el valor en divisa, ambos referentes a la mercancía. El "valor local" se calculará en base a la divisa de la mercancía, su valor y el cambio de la divisa de la empresa.
El "peso facturable" se calculará en función de los datos que hayamos introducido de la mercancía (el peso, el volumen, los metros cuadrados y los metros lineales). Si el cliente tuviese alguna conversion especifica que se le hubiese dado de alta en el programa de mantenimiento en el menu de "ENTIDADES>conversiones por entidad", el programa realizará la conversion en función de la que tenga el cliente, sino cogerá los valores configurados en la sección.
La casilla de la "Referencia interna" se rellenará automáticamente con un contador que va llevando el programa internamente cada vez que se crea una partida, esa será la referencia que tenga la partida en caso de que se convirtiese en una partida huérfana.
En la casilla "No" indicaremos la ubicación de la mercancía en el almacén, si pulsamos el botón  que se encuentra a su lado, nos aparecerá una nueva ventana donde podremos distribuir la mercancía en distintas ubicaciones si fuese necesario.
que se encuentra a su lado, nos aparecerá una nueva ventana donde podremos distribuir la mercancía en distintas ubicaciones si fuese necesario.
El "P. facturable terrestre" lo calculará en función de la primera conversión de terrestre que el programa encuentre en la primera sección de terrestre, el "P. facturable Prov" se calculará en función de la conversión del proveedor asociado a la línea que hemos seleccionado en el campo "Linea".
Ya por último marcando los checks indicaremos si la partida esta ubicada en el almacén ADT, si requiere de almacenaje y distribución y por último si es de carácter urgente.
IMPORTANTE: como hemos mencionado anteriormente, en función del tipo de sección que sea y de como hayamos configurado nuestras secciones en el programa de mantenimiento, aparecerán una serie de campos u otros en la partida.
OBS. DOC. VINC Y CAMPOS EXTRAS 2
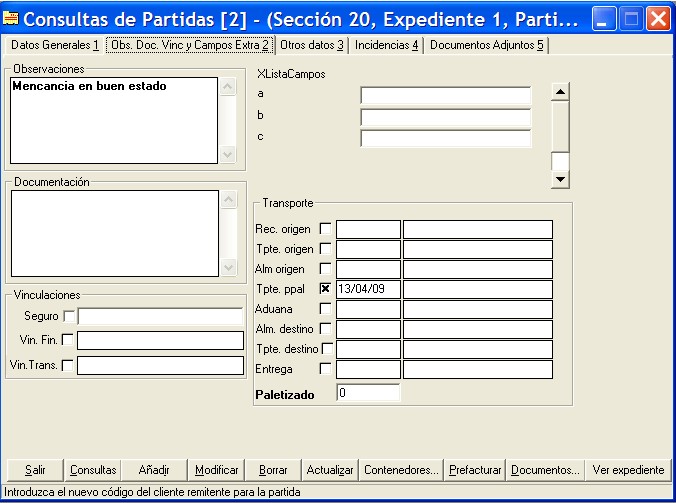
En esta segunda pestaña adjuntaremos posible información que nos viniese con la partida en la casilla de documentación o si quisiésemos introducir algún tipo de observación sobre la mercancía de la partida, la introduciríamos en el campo observaciónes. El campo seguro se marcará si la mercancía de la partida está asegurada y en la casilla situada a su lado se permitirá introducir mas información como comentario.
El campo Vin. Fin. es la vinculación financiera y se marcará para aplicar el control financiero de la partida.
Los campos referentes a Transporte sirven para realizar el seguimiento de la mercancía, si se marca alguno de ellos aparecerá la fecha actual que se podrá modificar y se podrá introducir una nota informativa.
La lista de campos extra hará referencia a los campos extras que hayamos dado de alta en la sección desde el programa de mantenimiento.
OTROS DATOS 3
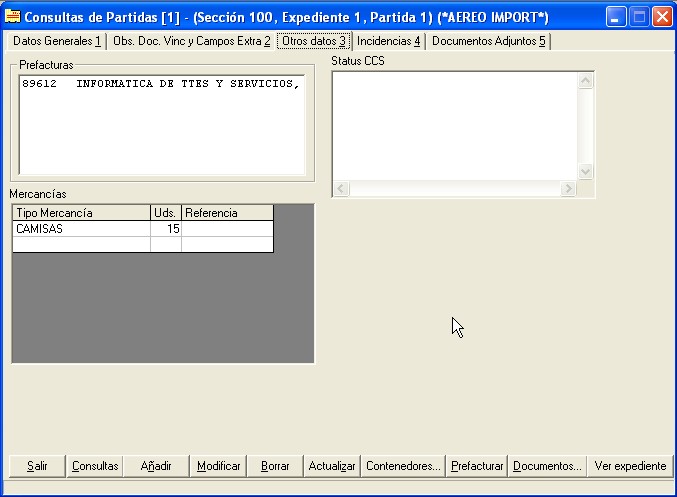
A continuación en esta pestaña el usuario podrá ver las prefacturas que están asociadas a la partida a la que estamos accediendo.
En el cuadro de Mercancías se introducirá la información de la mercancía por unidades. En tipo de mercancía se deberá introducir la descripción de la mercancía, esta tiene que haber sido dada de alta previamente en el programa de mantenimiento en Tipos de Mercancía.
Rellenar estas celdas es muy útil si se van a realizar tarifas por unidades.
INCIDENCIAS 4
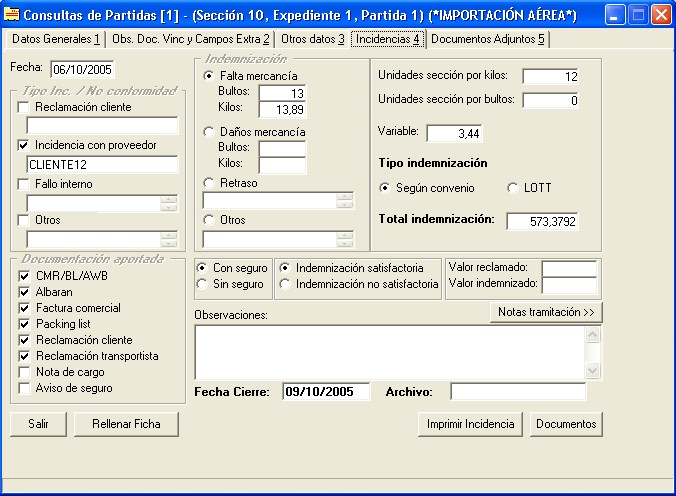
Como bien dice la pestaña, aquí añadiremos toda la información referente a las posibles incidencias que hayamos tenido en nuestra mercancía. Indicaremos también la documentación aportada con la partida. Podremos gestionar indemnizaciones en caso de que falte mercancía, venga dañada, haya retrasos o algún otro motivo. Por último decir que el usuario también podrá introducir observaciones y notas en cuanto a la tramitación.
Para poder rellenar los datos en la pestaña de incidencias, el usuario deberá estar en el modo normal, es decir, no haber pulsado ni modificar ni añadir, entrar en la pestaña de incidencias y pulsar el botón 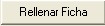 , una vez rellenos los datos deberemos pulsar el botón "GUARDAR" que nos aparecerá en pantalla.
, una vez rellenos los datos deberemos pulsar el botón "GUARDAR" que nos aparecerá en pantalla.
DOCUMENTOS ADJUNTOS 5
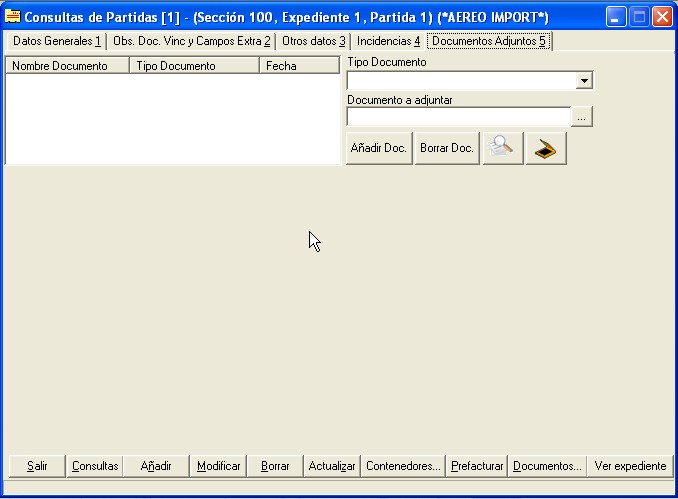
En esta pestaña el usuario podrá añadir cualquier tipo de información que el crea oportuna, es decir, podrá adjuntar cualquier archivo que crea necesario para información de la partida. Simplemente tendrá que pulsar el botón  , localizar el archivo que se desea adjuntar y pulsar el botón
, localizar el archivo que se desea adjuntar y pulsar el botón  . Para borrar un documento seleccionaremos el documento en la lista que tenemos al lado y pulsaremos el botón
. Para borrar un documento seleccionaremos el documento en la lista que tenemos al lado y pulsaremos el botón  . El usuario podrá elegir escanerá una imagen y seleccionar el escaner que desee utilzar.
. El usuario podrá elegir escanerá una imagen y seleccionar el escaner que desee utilzar.
Dentro de las funcionalidades de este formulario nos encontramos 3 botones adicionales  ,
,  y
y  , este último botón nos llevará directamente a la ventana del expediente.
, este último botón nos llevará directamente a la ventana del expediente.
El botón de "contenedores" nos llevará a otro formulario donde podremos ver los contenedores disponibles para asociar a la partida y los que ya están vinculados directamente en la partida (Esta lista de contenedores se origina a partir de los contenedores que se han añadido en la 3ª pestaña del formulario de expedientes al que pertenece esta partida.), solo habrá que elegir la opción deseada. Para poder vincular un contenedor a una partida el usuario deberá marcar el contenedor de la lista y pulsar el botón "vincular" que se encuentra en el formulario. Igualmente el usuario podrá realizar la operación inversa de desvincular un contenedor de una partida, se deberá seguir el mismo procedimiento marcando antes "contenedores asociados a la partida".
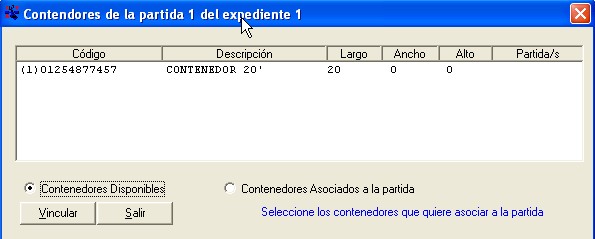
Otra operación que se podrá llevar a cabo será la de "prefacturar". Este botón permite realizar una prefactura del envio. Al pulsar el botón el programa nos mostrará un mensaje de aviso en caso de que el destinatario, el remitente o el cliente a facturar no tengan una divisa válida. Luego nos mostrará el formulario de "Asignaciones de conceptos"
Aquí aparecen los conceptos asignados al cliente a facturar, al remitente o al destinatario. Estas asignaciones se harán desde el programa de Mantenimiento (relaciones) . Mediante las flechas se pueden mover los conceptos desde el cliente a facturar al remitente y viceversa o desde el cliente a facturar al destinatario y viceversa. Cuando se pulsa aceptar aparecerán las prefacturas correspondientes. Si solo hay conceptos en cliente a facturar aparecerá una única prefactura, si hay conceptos en el cliente a facturar y en remitente aparecerán dos prefacturas y si hay conceptos en los tres cuadros aparecerán tres prefacturas.
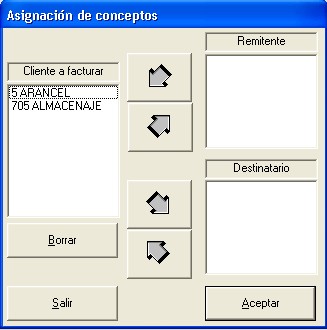
A continuación se detallarán los pasos a seguir para realizar las operaciones de Añadir, Modificar, Borrar, Consulta, Documentos y Salir
Añadir Volver al inicio
Los pasos a seguir para crear una nueva partida serán:
1º Pulsar el botón "AÑADIR" - Al pulsar este botón se podrán introducir los datos de nuestra nueva partida. Podremos observar que la sección y el expediente los tomará de la sección y el expediente en el que nos encontrásemos en el momento de darle al botón "AÑADIR" y para en la casilla de partida nos taerá el último número de partida mas uno.
2º Una vez realizado el paso anterior, en pantalla solo tendremos dos botones, uno "GUARDAR" y otro "CANCELAR". Si deseamos continuar con la operación de añadir pulsaremos el botón "GUARDAR" y se almacenarán los datos, si por el contrario no deseamos continuar pulsamos el botón "CANCELAR" y volveremos a la pantalla inicial de usuarios, donde se podrá navegar por los distintos registros que tengamos.
Modificar. Volver al inicio
Los pasos a seguir para modificar una partida serán:
1º Seleccionaremos el registro/partida que se desea modificar, para ello utilizaremos los botones de navegación 
 .
.
NOTA: También podremos localizar el registro que deseamos modificar utilizando primero la opción Buscar.
2º Una vez estamos sobre el registro/partida que se desea modificar, pulsaremos el botón "MODIFICAR" - Al pulsar este botón se mantendrán todos los datos que tuviésemos de la partida, pero será posible el variar sus valores (a excepción del campo "Sección", "Expediente", "Partida" y algún otro campo del cual traiga la información del cliente o cualquier otra parte que no se permita cambiar desde ahí), para ello solo se deberá situar sobre la casilla que se desee cambiar y escribir los nuevos datos.
3º Una vez realizado el paso anterior, en pantalla solo tendremos dos botones, uno "GUARDAR" y otro "CANCELAR". Si deseamos continuar con la operación de modificar pulsaremos el botón "GUARDAR" y se modificarán los datos, si por el contrario no deseamos continuar pulsamos el botón "CANCELAR" y volveremos a la pantalla inicial de partidas, donde se podrá navegar por los distintos registros que tengamos.
IMPORTANTE: Los datos no se modificarán hasta que no se haya pulsado el botón guardar.
Borrar Volver al inicio
Los pasos a seguir para borrar una partida serán:
1º Seleccionaremos el registro/partida que se desea modificar, para ello utilizaremos los botones de navegación 
 .
.
NOTA: También podremos localizar el registro que deseamos modificar utilizando primero la opción Buscar.
2º Pulsar el botón "BORRAR" - Al pulsar este botón se nos pedirá una confirmación si deseamos realmente eliminar la partida seleccionada.
Buscar Volver al inicio
Los pasos a seguir para buscar una partida serán:
1º Pulsamos el botón "BUSCAR", una vez pulsado el botón se podrá escribir en cualquiera de las casillas, en función de cual sea el parámetro por el que queramos buscar.
2º Cuando ya tengamos los campos deberemos pulsar el botón "ACEPTAR" en caso de querer continuar con la operación, una vez pulsado el botón se mostrarán los datos del resgistro localizado con los parámetros de búsqueda que hayamos puesto.
DocumentosVolver al inicio
Al pulsar este botón aparecerá una ventana con un listado de todos los documentos disponibles (específicos a cada sección) y comunes a todas las partidas. Para visualizar el documento por pantalla se deberá seleccionar en la lista. En esta pantalla, tendremos varias opciones para sacar el documento; por pantalla (vista preeliminar), impresora o exportarlo a PDF.
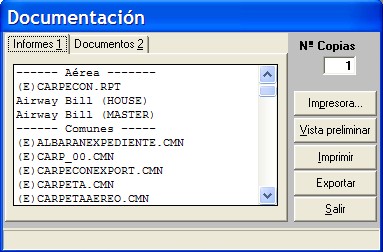
Salir Volver al inicio
Si se pulsa el botón salir, se cerrará la ventana de "Partidas".
Copyright © 2009, Itranser S.A.