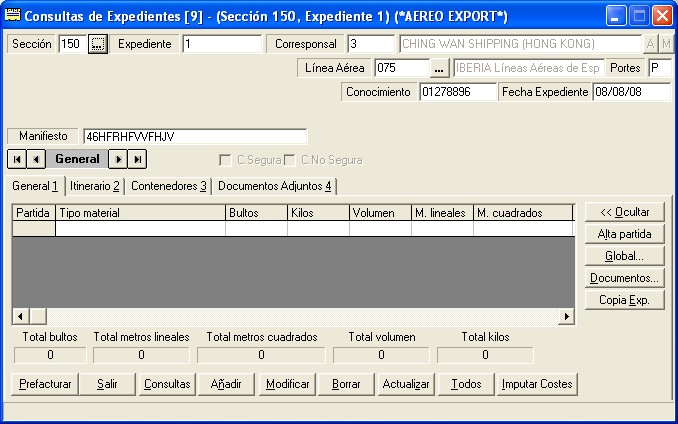
Expedientes
Expediente: es la cabecera (carpeta) donde se guardan los datos del transporte. Dependiendo del tipo de viaje (aéreo, marítimo o terrestre) cambiará el medio de transporte (avión, buque o camión).
En esta pantalla podemos ver los datos del expediente con sus partidas, itinerario, contenedores y documentos adjuntos. Además, a a cada expediente lo podemos prefacturar, imputar sus costes o realizar consultas por su itinerario o por sus contenedores. También podemos añadir, modificar, borrar y actualizar los expedientes.
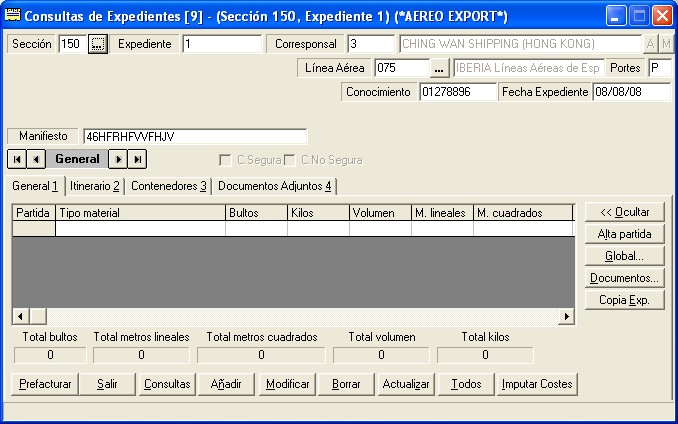
a) Campos de expedientes: Volver al inicio
La primera casilla contiene el código de la sección a la que pertenece el expediente, dependiendo del tipo que sea (marítimo, aéreo, terrestre, varios) aparecerán unos campos u otros que se podrán configurar en el formulario Secciones del programa de Mantenimiento (imagen inferior).
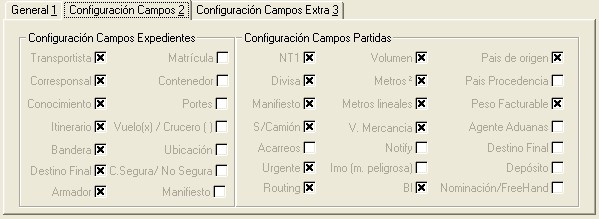
Ejemplo: expediente marítimo:

Haremos una breve descripción de las casillas que requieren ciertas puntualizaciones:
 Este botón, el cual aparece al lado de ciertas casillas, si es pulsado, muestra un listado con todos los registros que se encuentran guardados referentes a la casilla que tiene a su lado.
Este botón, el cual aparece al lado de ciertas casillas, si es pulsado, muestra un listado con todos los registros que se encuentran guardados referentes a la casilla que tiene a su lado.
 Todas la casillas en cuyo lado aparezcan estos botones, quieren indicar que son casillas en donde se introduce una entidad (corresponsal, naviera, armador...). Estos botones permiten añadir una nueva entidad (botón A) o modificar la entidad que está introducida en la casilla (botón M).
Todas la casillas en cuyo lado aparezcan estos botones, quieren indicar que son casillas en donde se introduce una entidad (corresponsal, naviera, armador...). Estos botones permiten añadir una nueva entidad (botón A) o modificar la entidad que está introducida en la casilla (botón M).
Para rellenar cualquier campo en el que se requiera un nombre o código, bastará con introducir las primeras letras del nombre y pasar a la siguiente casilla, el programa mostrará una lista con todas las entidades dadas de alta que coincidan con la búsqueda introducida en el programa y dejará elegir cualquiera de ellas. Hay que indicar que en dicho listado aparecen unas entidades u otras dependiendo si se ha configurado la entidad como cliente, proveedor, ambas o ninguna.
Portes: los portes pueden ser pagados (P) o debidos (D).
Conocimiento: si la compañía aérea (campo línea aérea) tiene activado el uso de conocimientos aéreos neutros, el sistema a la hora de guardar el expediente asignará el primero que haya libre de la tanda introducida (ver Líneas aéreas) solo para exportación. En caso de que la compañía aérea no tenga activada la opción de conocimientos aéreos neutros, habrá que introducir el número de conocimiento manualmente. Existe la posibilidad de introducir manualmente el número de conocimiento para una compañía aérea que tenga activada la opción de conocimientos aéreos neutros mediante el check de "Sin tanda".
Fecha Expediente: se introducirá la fecha del expediente (por defecto se introduce la fecha del sistema).

Carga segura o carga no segura (solo aéreo): para el conocimiento aéreo depende del seguro. Automáticamente, en "Otros cargos" aparecerá el concepto seleccionado.
b) Pestañas de datos del expediente:
1) General: Volver al inicio
En esta pestaña aparecerán todas las partidas que contiene el expediente.
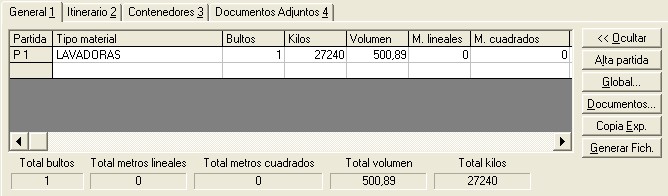
En la parte de la derecha aparecen los siguientes botones:
1º Ocultar: Si queremos ocultar los datos de la partida, pulsaremos el botón "Ocultar", para volver a verla bastará con pulsar "Mostrar".
2º Alta partida: Cuando es pulsado muestra el formulario de partidas en modo añadir para comenzar a dar de alta las paridas.
3º Para acceder a una partida existente pulsaremos doble-click en la línea correspondiente de la partida.
4º Global: al ser pulsado visualiza una ventana la cual permite configurar el seguimiento de la mercancía de forma global para todas las partidas asignadas a ese expediente. Una vez rellenas las casillas pertinentes se pulsará Guardar.
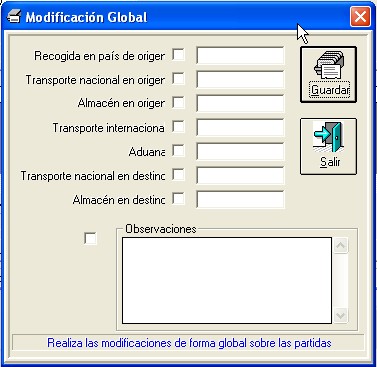
5º Documentos: En esta ventana aparece un listado con todos los documentos disponibles (específicos a cada sección) y comunes a todos los expedientes. Para visualizar el documento por pantalla se deberá seleccionar en la lista. En esta pantalla, tendremos varias opciones para sacar el documento; por pantalla (vista preeliminar), impresora o exportarlo a PDF.
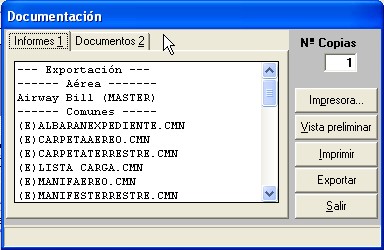
6º Copia expediente: este botón copia el expediente que se visualiza en pantalla con sus partidas correspondientes, itinerario, contenedores, etc y le asigna un nú mero de expediente correlativo al último de la sección correspondiente.
2) Itinerario: Volver al inicio
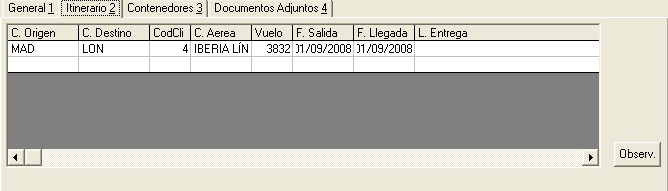
Esta pestaña contiene la ruta del expediente. Dependiendo del tipo de sección del expediente (aéreo, marítimo, terrestre) se tendrán que rellenar unos datos u otros. En el caso aéreo, sólo se permitirá introducir como ciudad origen o destino, los aeropuertos que estén dados de alta en la aplicación; para marítimo, los puertos.
El campo "CodCli" se refiere a la compañía aérea, naviera o transportista (formulario de entidades, es un campo codificado).
El campo "Vuelo" son los cuatro dígitos del vuelo; para marítimo es el buque y para terrestre la matrícula del camión.
Los demas campos que componen el itinerario son comunes a todos los tipos de secciones.
El botón Observse utiliza para introducir alguna observación en el expediente. Rellenaremos las observaciones que queramos apuntar y cuando terminemos pulsaremos "Salir".
Nota: las observaciones se guardan automáticamente al pulsar "Salir", si queremos eliminar las observaciones, simplemente eliminaremos el texto que tenga el formulario y pulsaremos "Salir".
3) Contenedores: Volver al inicio
En este apartado podemos ver todos los contenedores del expediente.
En el código se introducirá el código que define al tipo de contenedor, como 40 pies, 20 pies, etc. que de antemano se habrá dado de alta en la opción de contenedores del programa de Mantenimiento. Si no se conoce el código del contenedor a introducir, con hacer doble click en la casilla aparecerá el listado con los contenedores dados de alta, de esta forma se podrá seleccionar el correspondiente y seguir rellenado sus características como matrícula, kilos, bultos, volumen, precinto, etc.
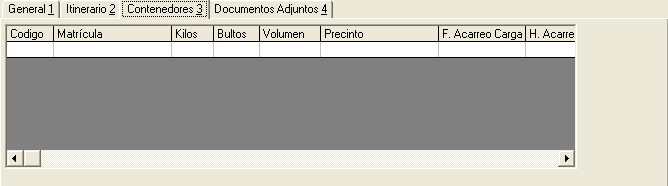
Esta pestaña contiene una multitud de campos que se pueden visualizar o modificar fácilmente pinchando doble-click sobre la línea del contenedor cuando el formulario esta en modo normal, es decir no se está añadiendo ni modificando, etc.
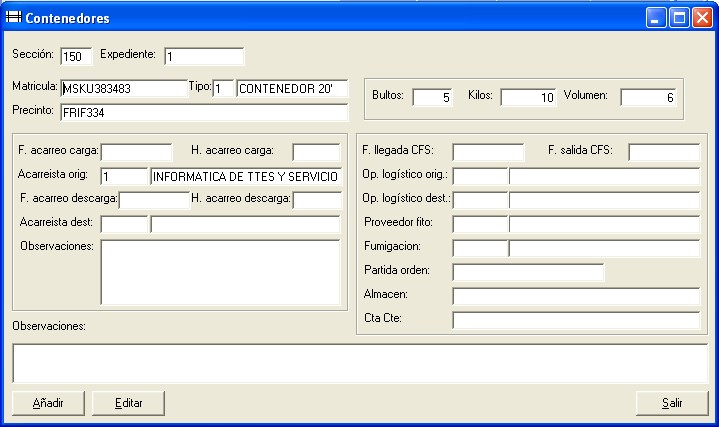
Para cambiar cualquier dato del contenedor seleccionado, pulsaremos el botón "Editar". Si estamos editando, bastará con pulsar "Aceptar" y los cambios se guardarán; de lo contrario, si quisiéramos salir de la modificación del contenedor sin guardar ningún cambio pulsaríamos "Cancelar". Para salir del formulario bastará con pulsar el botón "Salir".
4) Documentos adjuntos: Volver al inicio

Si lo que deseamos es adjuntar algún documento al expediente, iremos a la pestaña "Documentos adjuntos" para adjuntar la documentación y seguiremos los siguientes pasos:
1º Seleccionaremos el tipo de documento.
2º Buscaremos el documento a adjuntar (de forma predeterminada es .pdf, pero podemos seleccionar imágenes entre otros tipos de documentos).
3º Pulsaremos "Añadir Doc." para agregar el documento seleccionado a la ficha.
Si deseamos borrar un documento adjunto, lo seleccionaremos de la lista y pulsaremos "Borrar Doc.". Si a la pregunta de confirmación pulsásemos "Si", el documento quedará desligado del expediente; en caso contrario, si pulsásemos "No", se anulará la eliminación del documento adjunto del expediente.
Si queremos traer un documento desde escáner, bastará con pulsar el botón cuyo icono tiene una lupa para iniciar el proceso de escaneo del documento (para seleccionar el escáner que realizará dicha opción pulsaremos el botón que tiene la imagen de un escáner).
Para poder visualizar el documento pulsaremos doble click en el documento que deseemos visualizar de la lista y se abrirá el documento con la aplicación por defecto de la máquina desde la que se realice la operación.
c) Acciones del formulario "Expedientes": Volver al inicio

Prefacturar: Volver al inicio
Si queremos prefacturar todas las partidas (envios) que tiene el expediente, debemos seguir los siguientes pasos (únicamente se podrá utilizar esta opción, en el caso de que estén introducidas tarifas y relaciones):
1º Seleccionaremos el expediente que queramos prefacturar.
2º Pulsaremos el botón "Prefacturar" y, tras la pregunta de confirmación, pulsaremos "Sí" para prefacturar finalmente el expediente. Si pulsamos "No", la prefactura(s) no se creará y volveremos a ver el formulario tal y como estaba antes de pulsar "Prefacturar".
Consultas: Volver al inicio
Si queremos realizar una consulta debemos seguir los siguientes pasos:
1º Pulsaremos el botón "Consultas" para que el formulario se ponga en el modo de búsqueda.
2º Si queremos realizar una consulta por itinerario, marcaremos "Consultar por itinerario"; si queremos realizar una consulta por contenedores marcaremos "Consultar por contenedores" (podríamos marcar los dos tipos de consulta si lo deseásemos, para realizar una búsqueda por los dos tipos de consulta). Una vez seleccionados los tipos de búsqueda e introducidos los datos que queremos buscar, pulsaremos "Aceptar" y automáticamente se realizará la búsqueda con esos parámetros. En caso de querer abortar la búsqueda pulsaremos "Cancelar". Si el resultado de la búsqueda devuelve mas de un registro aparecerá una lista con todos los expedientes coincidentes y podremos señalar cualquiera de ellos para acceder al mismo.
Añadir: Volver al inicio
Si deseamos añadir un nuevo expediente, debemos seguir los siguientes pasos:
1º Pulsaremos el botón "Añadir" para poder crear un nuevo expediente. Los campos aparecerán en blanco para poder rellenarlos.
2º Introduciremos el código de la sección y el nº de expediente se rellenará automáticamente con un nº consecutivo al nº del último expediente creado. También se puede forzar el número de expediente si se desea agregar un número en particular, teniendo en cuenta que siempre la numeración automática irá con el algoritmo de último número más uno. A continuación cumplimentaremos las distintas casillas con los datos del nuevo expediente e introduciremos itinerario y contenedores.
Para introducir una o varias líneas en el itinerario, antes debemos pulsar el botón añadir que se muestra en la imagen inferior para comenzar a rellenar los datos.
Lo mismo ocurre para añadir contenedores.

3º Una vez estén todos los datos correctamente cumplimentados, pulsaremos "Guardar" para introducir en la base de datos el nuevo expediente. En caso contrario, pulsaremos "Cancelar" para no introducir en la base de datos el nuevo expediente.
Modificar: Volver al inicio
Para modificar un expediente, seguiremos los siguientes pasos:
1º Seleccionaremos el expediente a modificar y pulsaremos el botón "Modificar".
2º Una vez pulsado el botón "Modificar", el formulario nos dejará cambiar los datos del expediente, así como el itinerario y los contenedores. Cambiaremos pues, todos los datos que necesitemos corregir.
3º Pulsaremos "Aceptar" y así guardaremos los cambios realizados en el expediente. Si pulsásemos "Cancelar" los cambios no se realizarían y el expediente permanecería invariable.
Nota: si vamos a la pestaña de contenedores, nos daremos cuenta que aparece check "Asociar cada contenedor a una partida". Si esta pestaña está marcada, solamente se permitirá asociar a cada partida un solo contenedor. Si deseamos tener varios contenedores dentro de cada partida, la pestaña deberá desmarcada.
Borrar: Volver al inicio
Si por un motivo u otro, deseamos borrar un expediente, éstos son los pasos a seguir:
1º Seleccionamos el expediente que deseamos borrar.
2º Con el expediente seleccionado pulsamos el botón "Borrar".
3º Respecto a la pregunta de confirmación que nos aparecerá en pantalla, responderemos "Sí" y el expediente se borrará definitivamente; en caso de responder "No", se cancelará el proceso de eliminación del exponente.
Nota: No se podrán eliminar expedientes que contengan partidas, se deberán borrar antes las partidas para poder realizar esta operación.
Actualizar: Volver al inicio
Si queremos refrescar los datos del formulario, para ver cualquier posible cambio, pulsaremos el botón "Actualizar" que, como su nombre indica, hará dicho refresco.
Salir: Volver al inicio
Si pulsamos el botón "Salir" cerraremos el formulario sin realizar ninguna otra acción en los expedientes.
Imputar costes: Volver al inicio
Si lo que deseamos es imputar costes en el expediente, seguiremos los siguientes pasos:
1º Pulsaremos el botón "Imputar costes" que se encuentra en el formulario.
2º Una vez pulsado el botón "Imputar costes", nos aparecerá el siguiente formulario, el cual deberemos cumplimentar para poder imputar los costes.
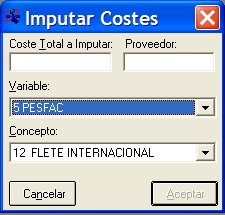
Coste Total a Imputar: es el importe total del coste que se va a repartir entre todas las prefacturas del expediente.
Proveedor: es el proveedor que se introducirá junto con el coste a imputar en cada una de las prefacturas.
Variable: es el valor por el que el programa va a realizar el reparto del coste (BULMER para bultos, KILMER para kilos, PESFAC para peso facturable...). El coste solo se repartirá entre aquellas partidas que tengan prefacturas y el concepto esté dado de alta en esa prefactura (y la prefactura no se encuentre contabilizada).
Concepto: es el concepto al que van a ir los costes imputados, para que se pueda imputar el coste, este concepto debe formar parte de la prefactura de la partida ya que sino no se imputará el coste.
IMPORTANTE: hay una opción que se puede habilitar o deshabilitar en el programa, para que el programa impute costes en prefacturas contabilizadas.
3º Si pulsamos "Aceptar", los costes quedarán imputados. En caso de no querer imputar en ese momento los costes, bastará simplemente con pulsar el botón "Cancelar" y se cerrará el formulario, volviendo a estar activo el formulario "Consulta de expedientes".
Copyright © 2009, Itranser S.A.